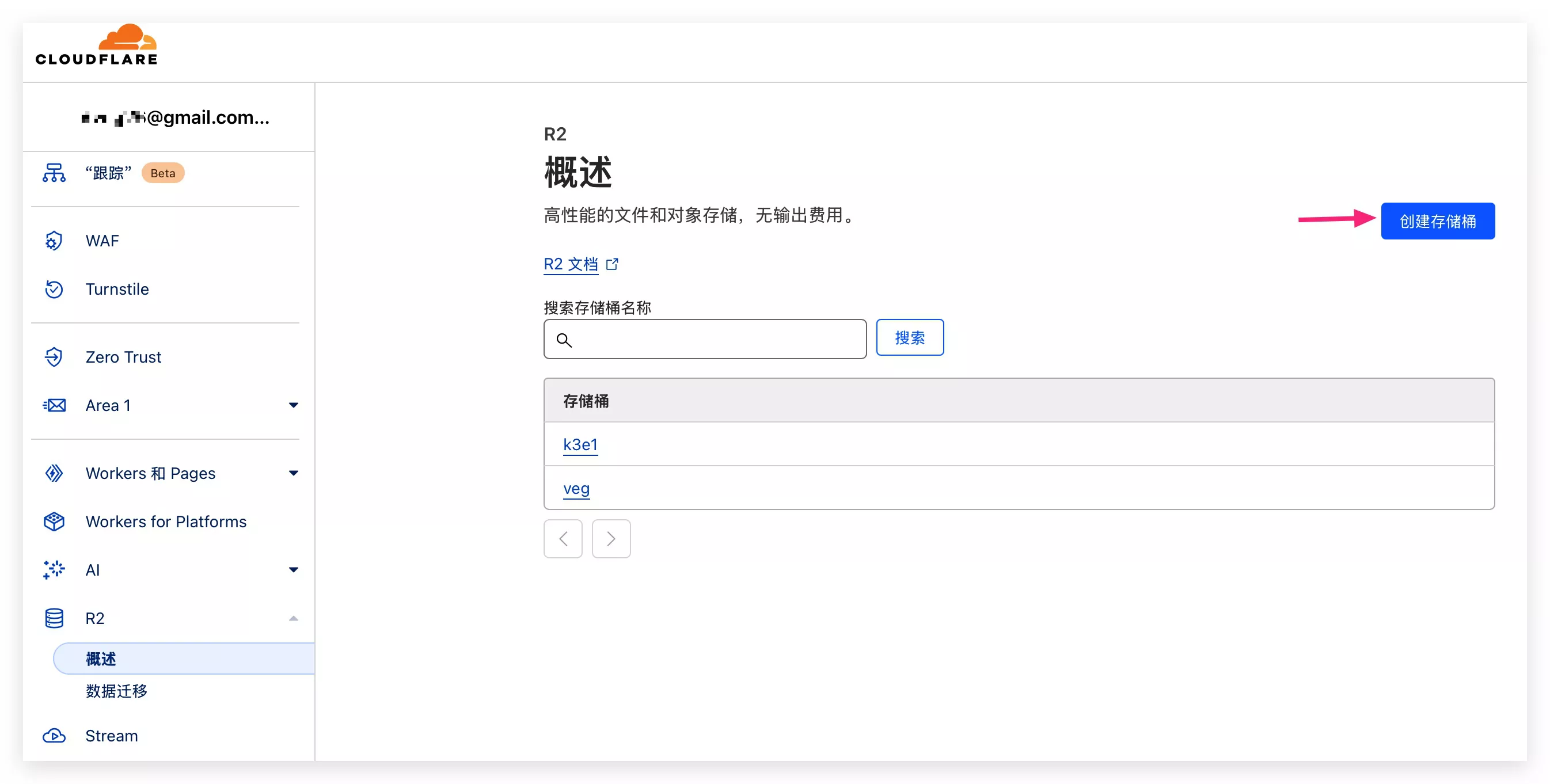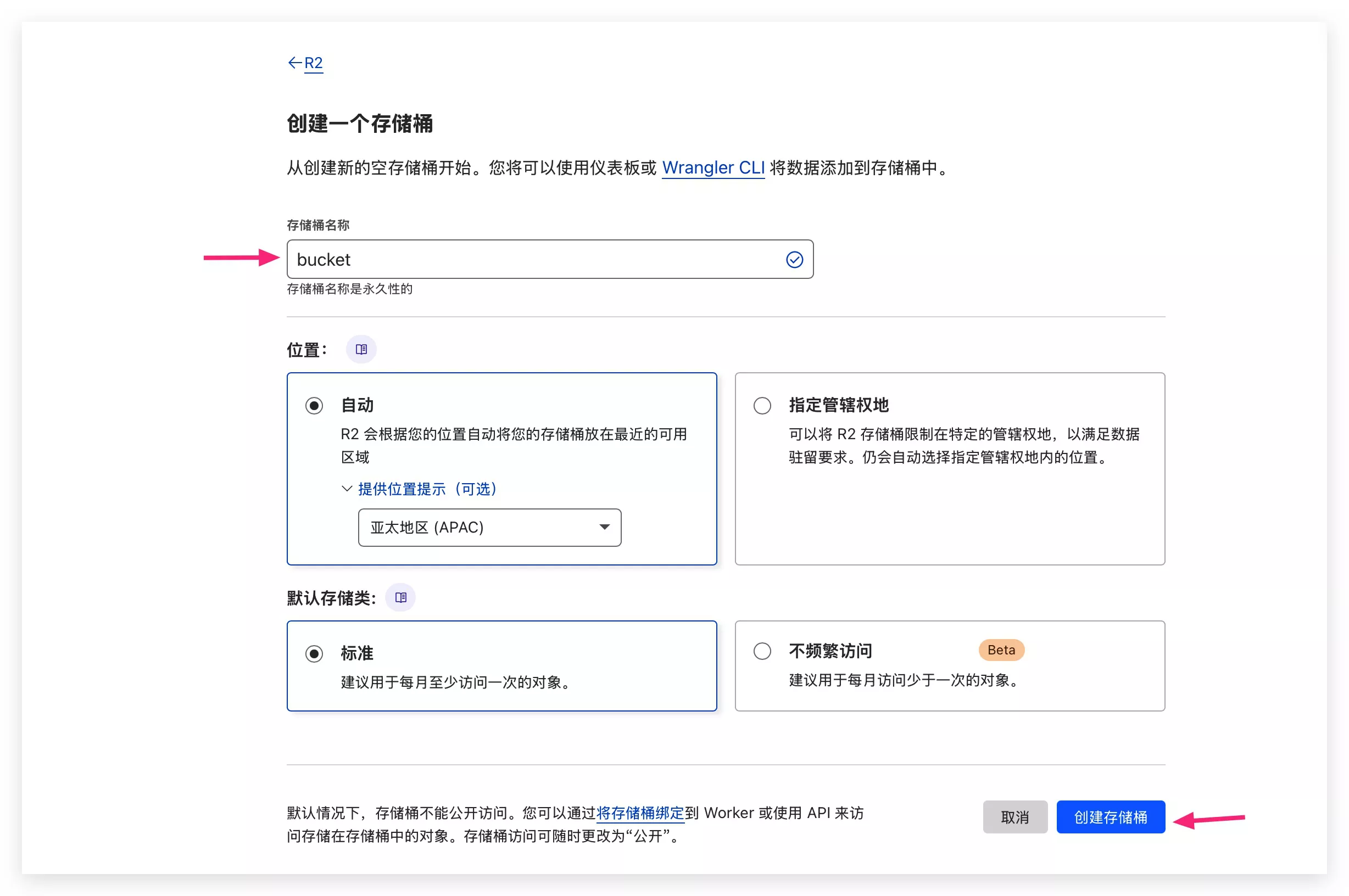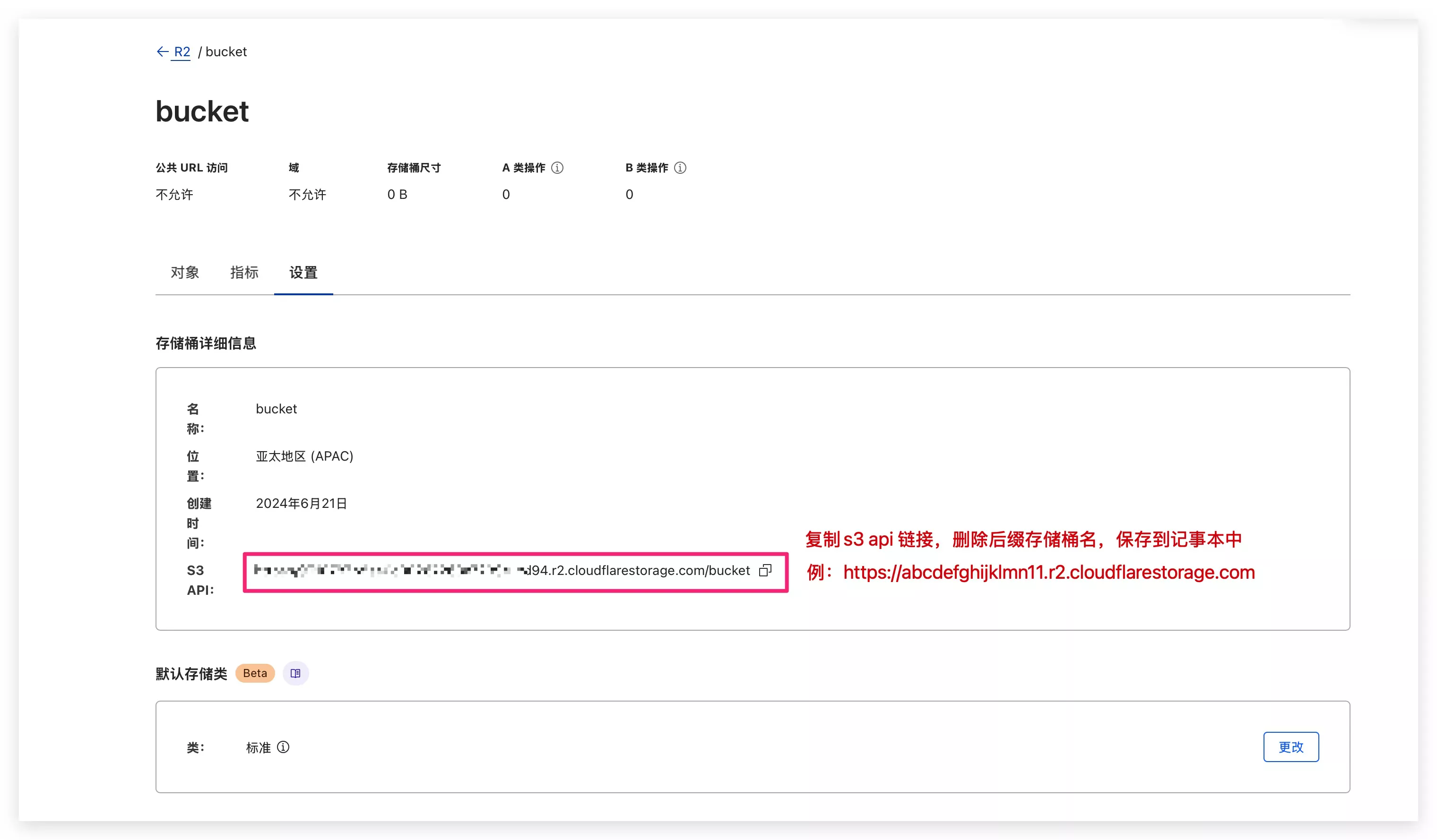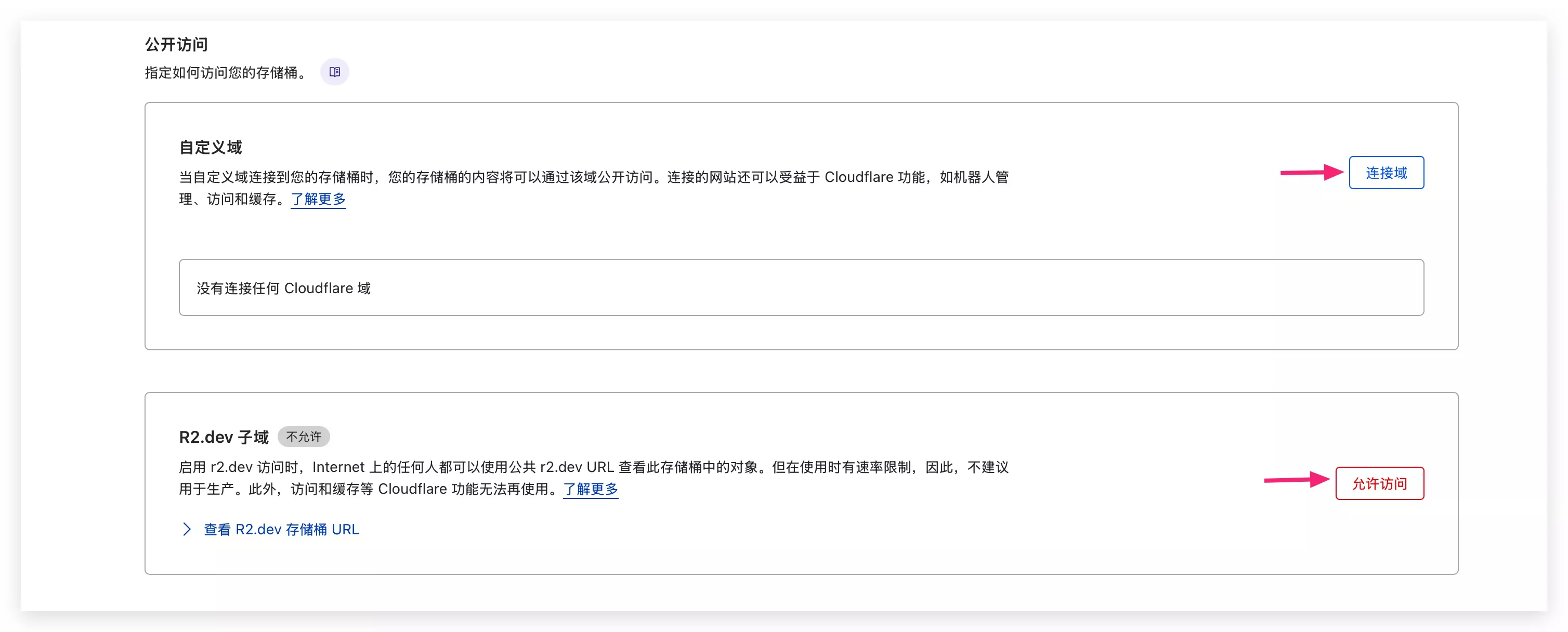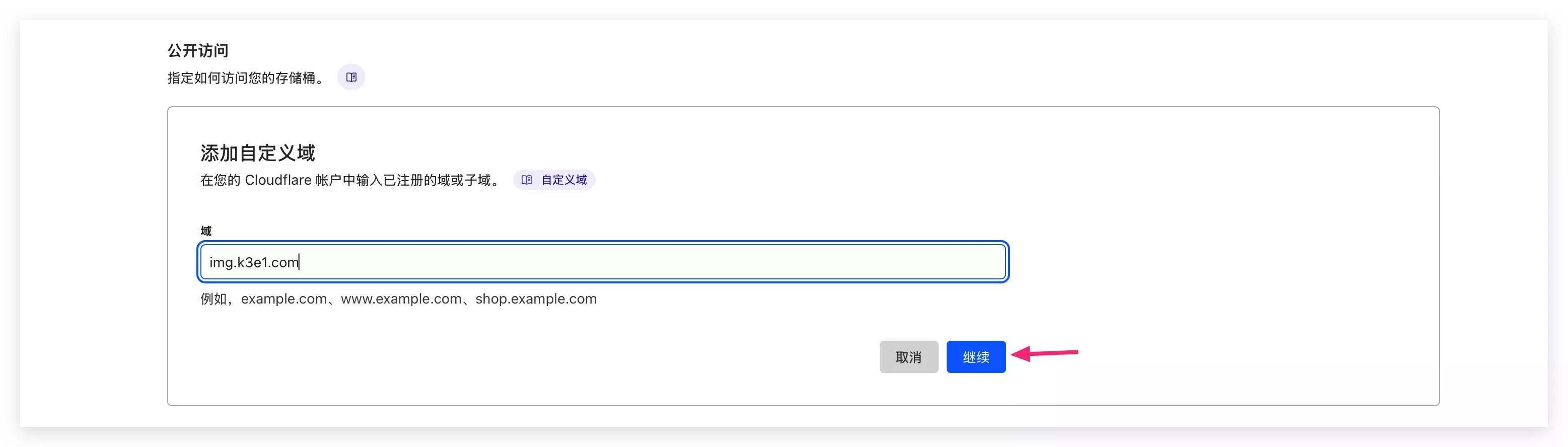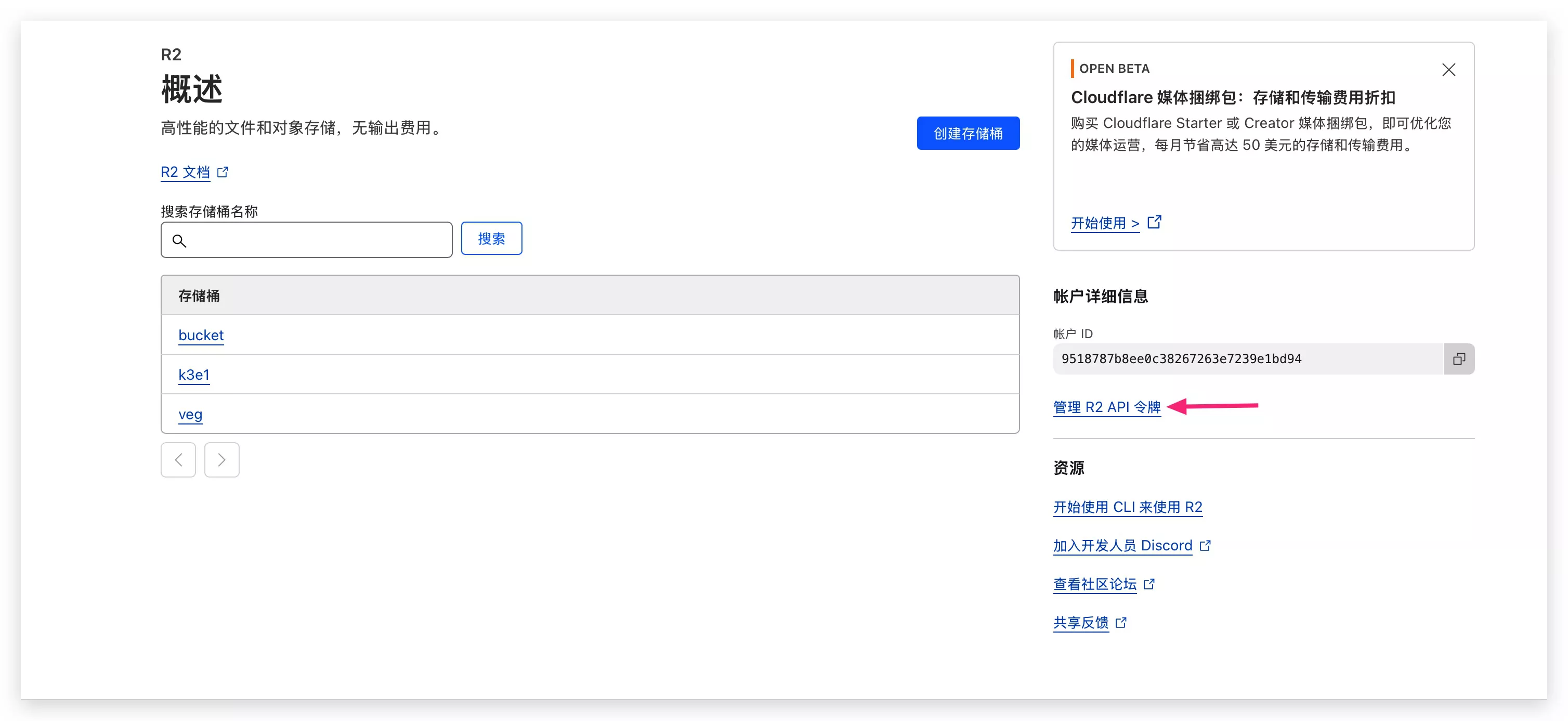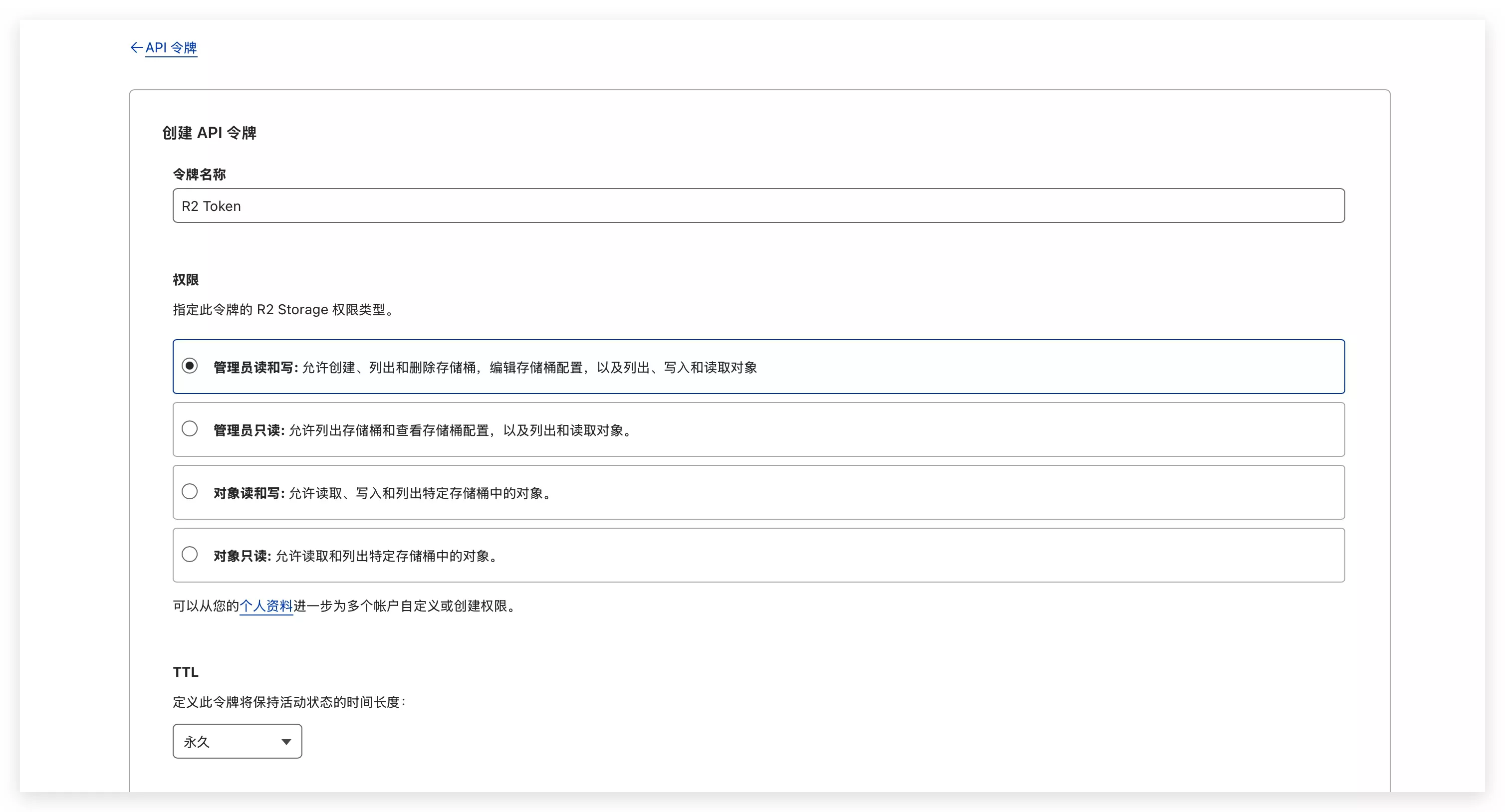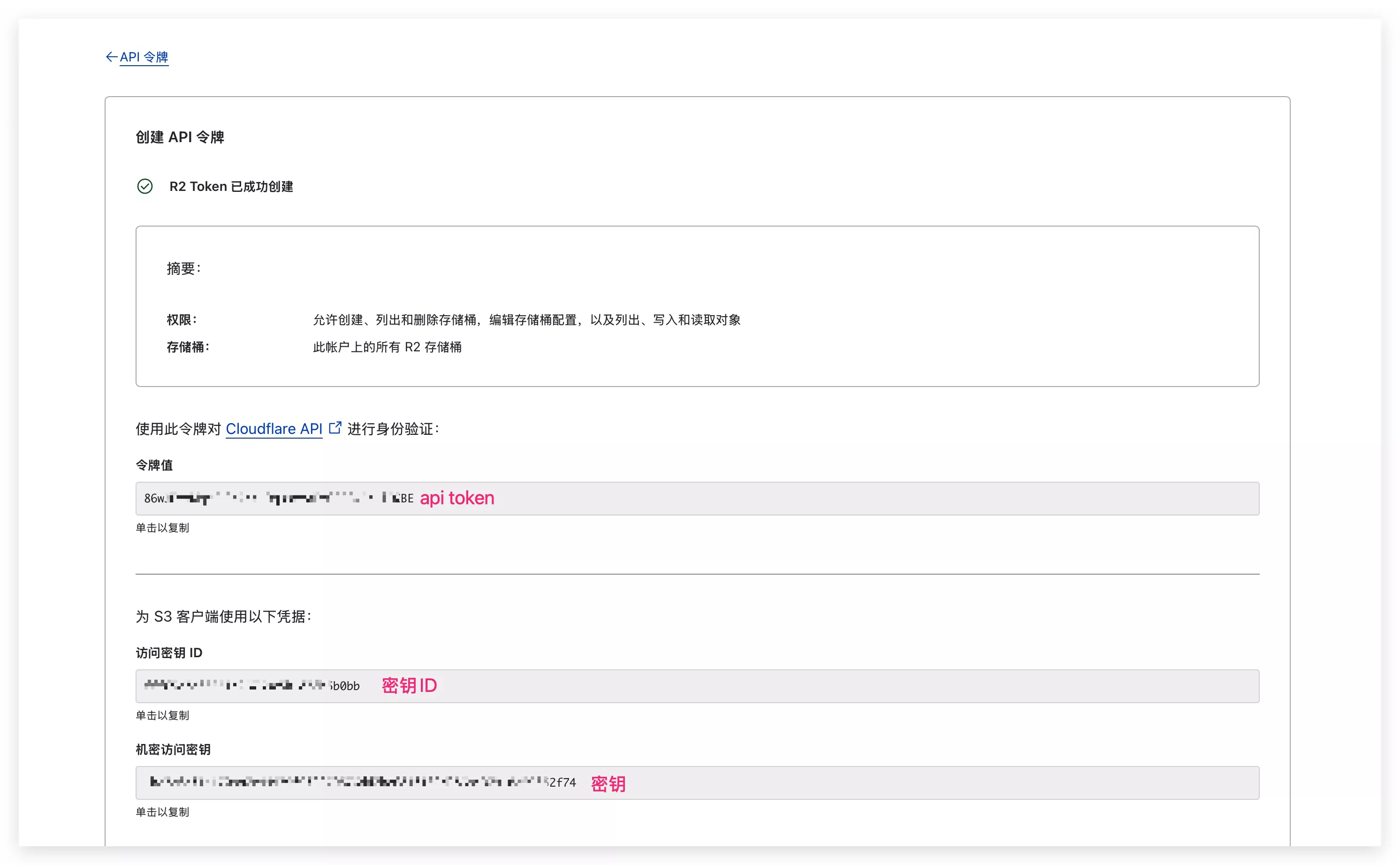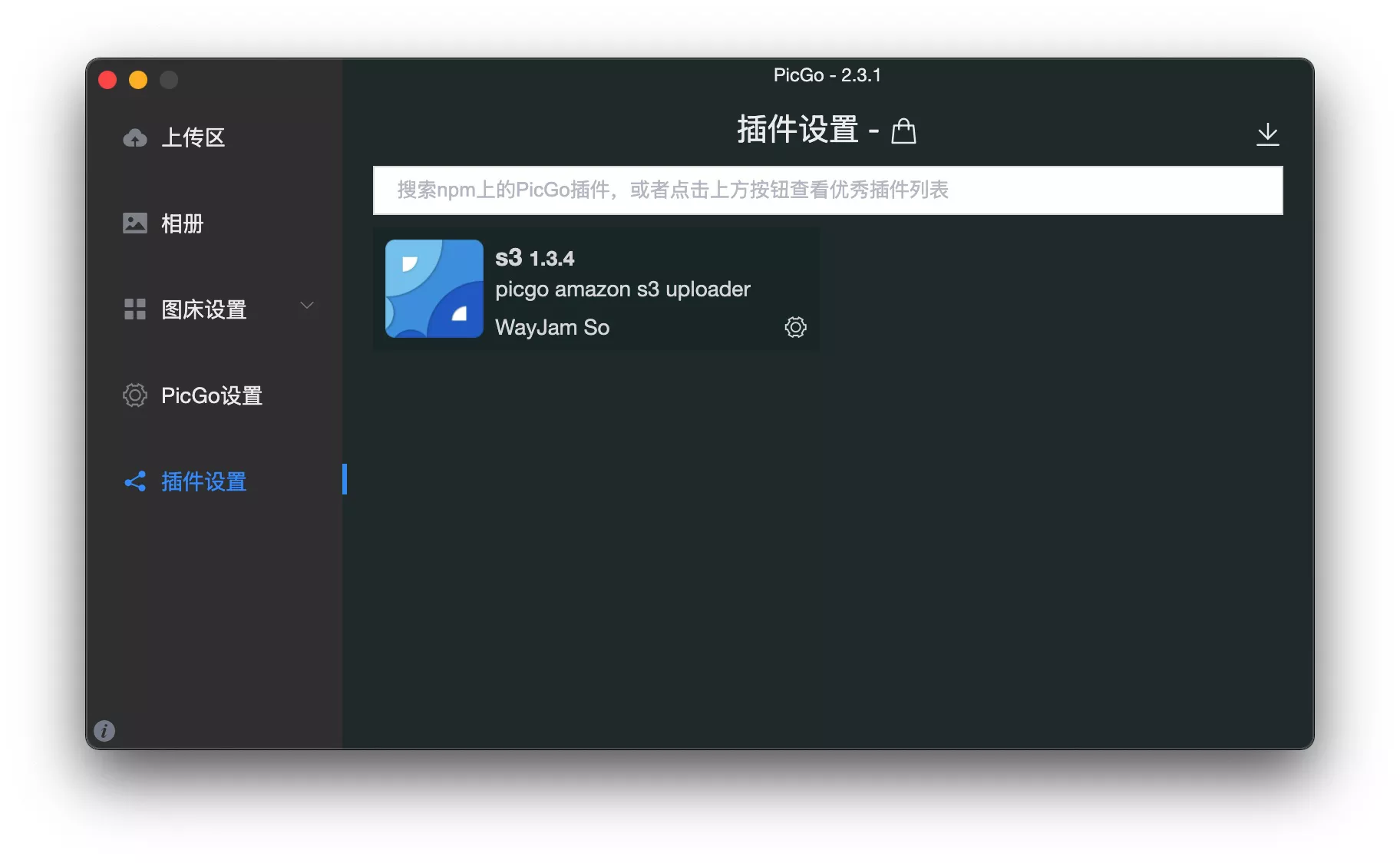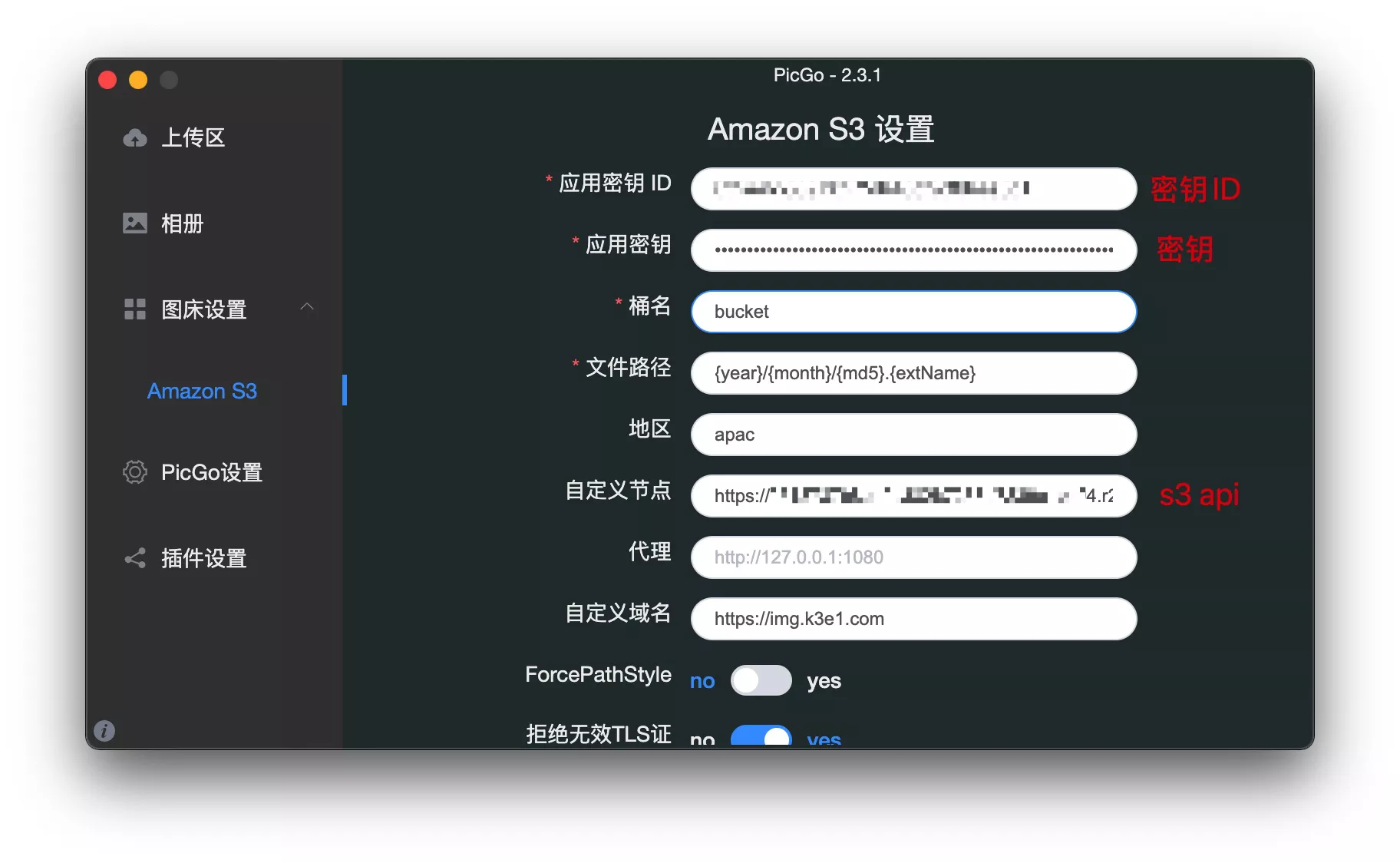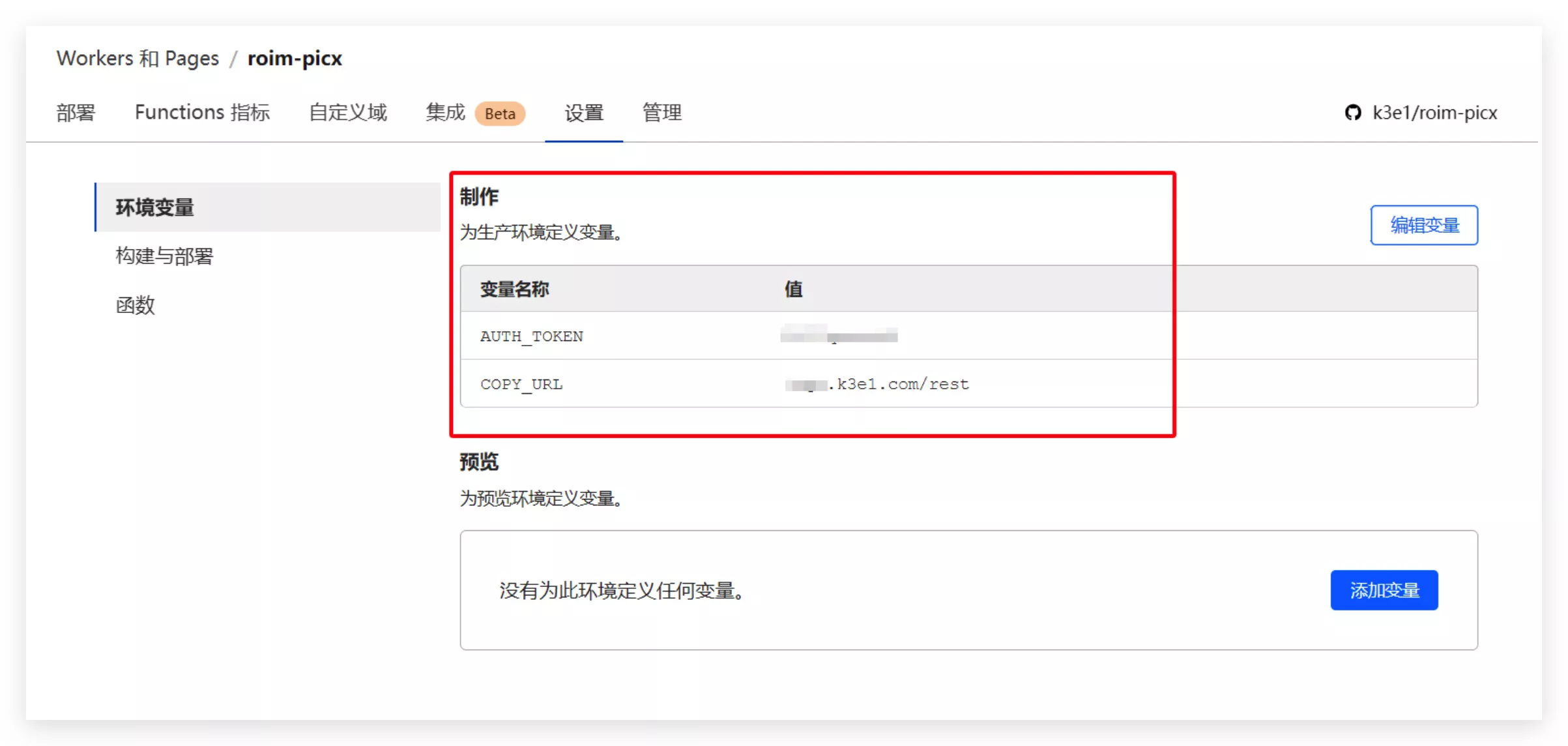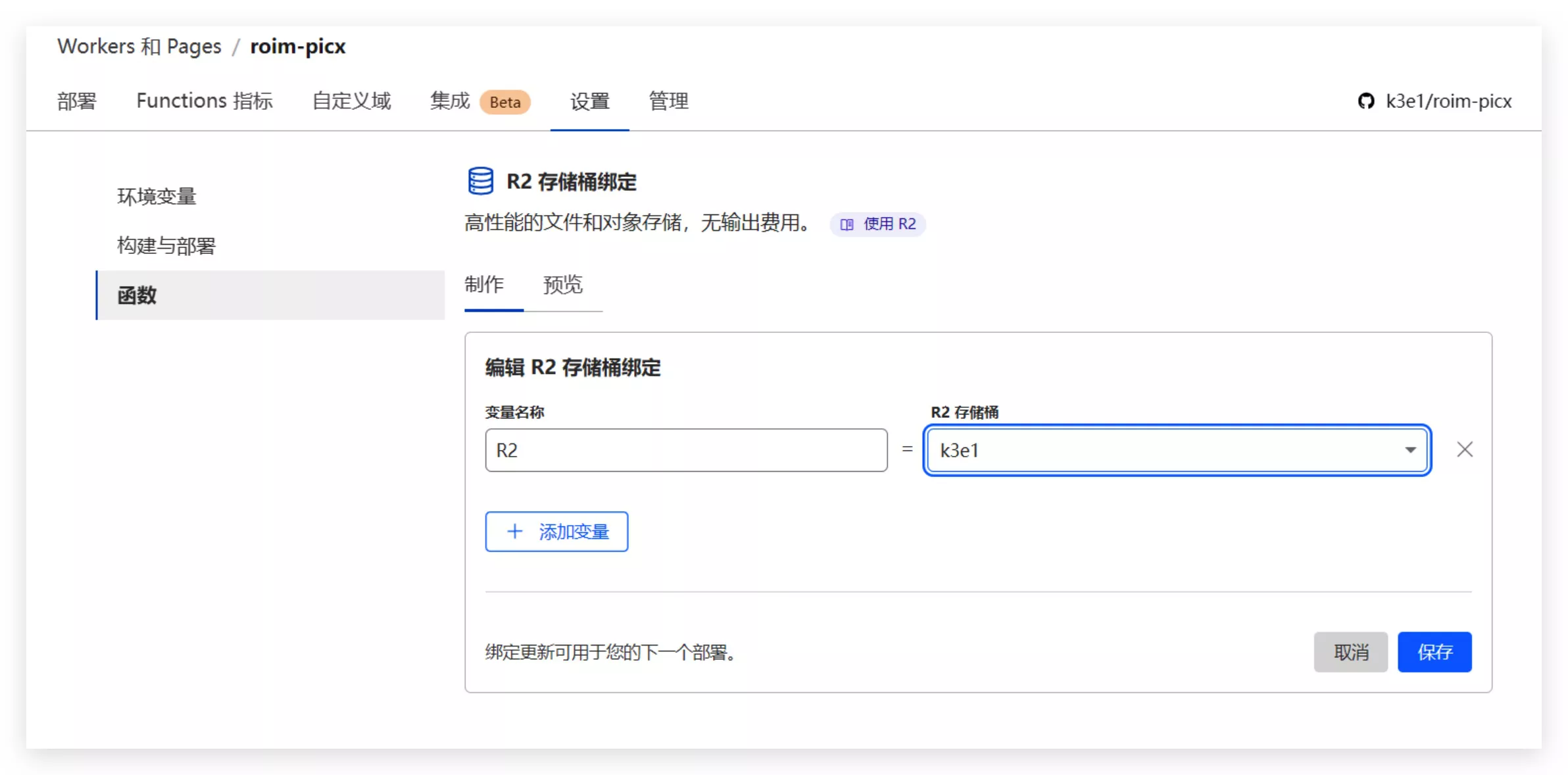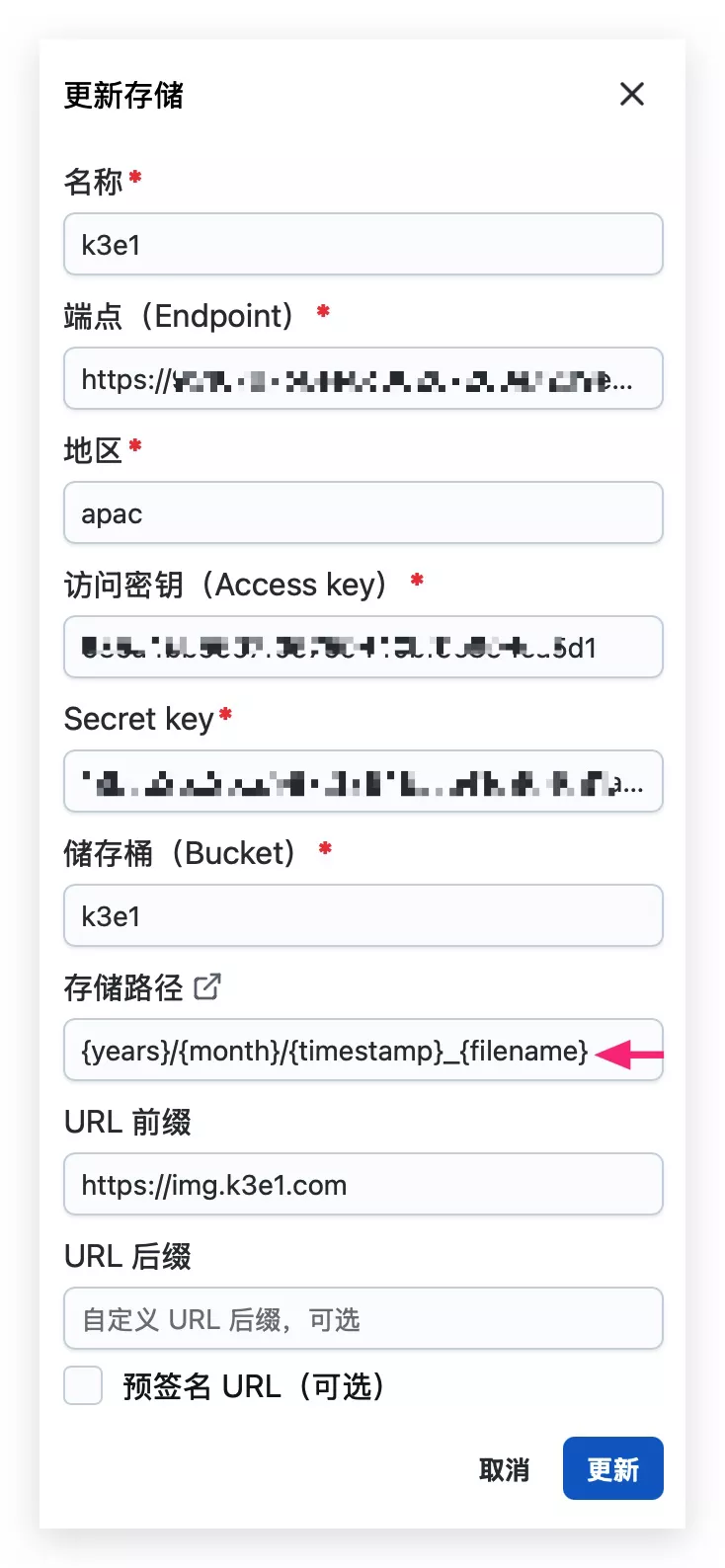Cloudflare R2
Cloudflare R2 + picgo + Page
一、前言
由于使用 markdown 撰写博文,图片的插入是必不可少的。但鉴于国内的 oss/图床服务 价格昂贵,我选择了基本免费的 cloudflare r2 对象存储
cloudflare r2 定价如下:
| 永久免费 | 超出部分/月费 |
|---|---|
| 存储 | 10 GB/月 |
| A 类操作 | 100 万次/月 |
| B 类操作 | 1000 万次/月 |
A类操作: 通常是指上传B类操作: 通常是指下载和访问
经过本人的一年的测试,普通人远远达不到付费标准
二、注册/登录
点击 cloudflare 注册,不做赘述
三、设置R2
进去 dashboard 后,点击左侧菜单栏 R2->Overview 点击 Create bucket ,创建存储桶
填写喜欢的名称并选择亚太地区(方便国内访问),点击继续
点击 Settings,注意下图中的 S3 API
下滑找到 公开访问
- 点击连接域绑定自己的域名(注意域名 dns 解析需要在cloudflare中)
- 点击允许访问,开放访问权限
输入自己的域名并绑定,一路继续即可
返回到 R2 主界面,创建 api token,并进行查看
复制我打马赛克的关键信息,保存到记事本中(注意:token,密钥 id和密钥一定要保存,否则需要重新生成)
四、Picgo设置
!!!建议使用:piclist 配置方式与 picgo 一致,但是功能更丰富,picgo 的加强版,含有图片压缩,加水印,云端删除,同步等强大功能(具体功能自行探索)
接下来我们需要一个上传图片的工具,这里推荐 picgo ,相当的好用
首先,根据自身系统芯片下载最新版本的 picgo 并安装
打开 picgo->插件设置,搜索 s3(注意需要系统中存在 nodejs 环境
点击 图床设置-> s3,按如下填写,注意自定义节点为上图让大家保存的链接
五、Page设置
当然如果每次都要使用 picgo 上传图片未免有些太麻烦了,这里再次引入 Page ,搭建网络图床
推荐此仓库:roim-pick,自行部署,以下给两个图方便识别
六、其他
大家可以绑定其他服务,适用于对象存储都可适用于 R2 ,例如 alist,memos,各类博客等
比如 memos:(注意时间戳命名)